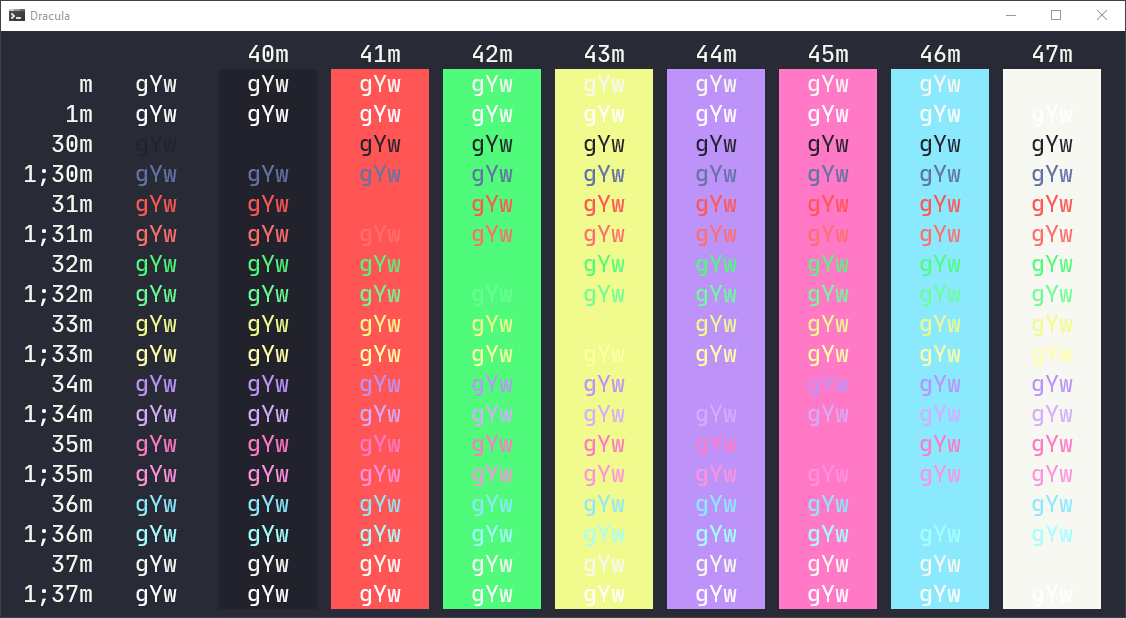§Windows Terminal
§Download
Download using the GitHub .zip download option.
§Install
§Easy Install
Run the Add-TerminalProfileDracula.ps1 PowerShell script to install the colorscheme via Windows Terminal JSON Fragments
Note
To allow the execution of the installation script without having to relax the Execution Policy of the entire system, you can unblock theAdd-TerminalProfileDracula.ps1file using the Unblock-File PowerShell cmdlet.Unblock-File .\Add-TerminalProfileDracula.ps1
§Manual Install
Start Windows Terminal and click on the down arrow symbol ˅ from menu bar. This will open a drop down menu from which select Settings option. Alternatively use Ctrl + , to open Settings directly.
In the bottom left click Open JSON Settings
In the settings.json settings file for Windows Terminal, find the schemes section and paste the content of dracula.json.
Example:
"schemes": [
{
"name": "Dracula",
"cursorColor": "#F8F8F2",
"selectionBackground": "#44475A",
"background": "#282A36",
"foreground": "#F8F8F2",
"black": "#21222C",
"blue": "#BD93F9",
"cyan": "#8BE9FD",
"green": "#50FA7B",
"purple": "#FF79C6",
"red": "#FF5555",
"white": "#F8F8F2",
"yellow": "#F1FA8C",
"brightBlack": "#6272A4",
"brightBlue": "#D6ACFF",
"brightCyan": "#A4FFFF",
"brightGreen": "#69FF94",
"brightPurple": "#FF92DF",
"brightRed": "#FF6E6E",
"brightWhite": "#FFFFFF",
"brightYellow": "#FFFFA5"
}
]§Activate
Once the color scheme has been defined, it's time to enable it. Find the profiles section and add a colorScheme value to the default profile.
Example:
"profiles": {
"defaults": {
"colorScheme" : "Dracula"
}
}If the profiles are listed as below:
"profiles": [
// list of profiles
]Change it to:
"profiles": {
"defaults": {
"colorScheme": "Dracula"
},
"list": [
// list of profiles
]
},