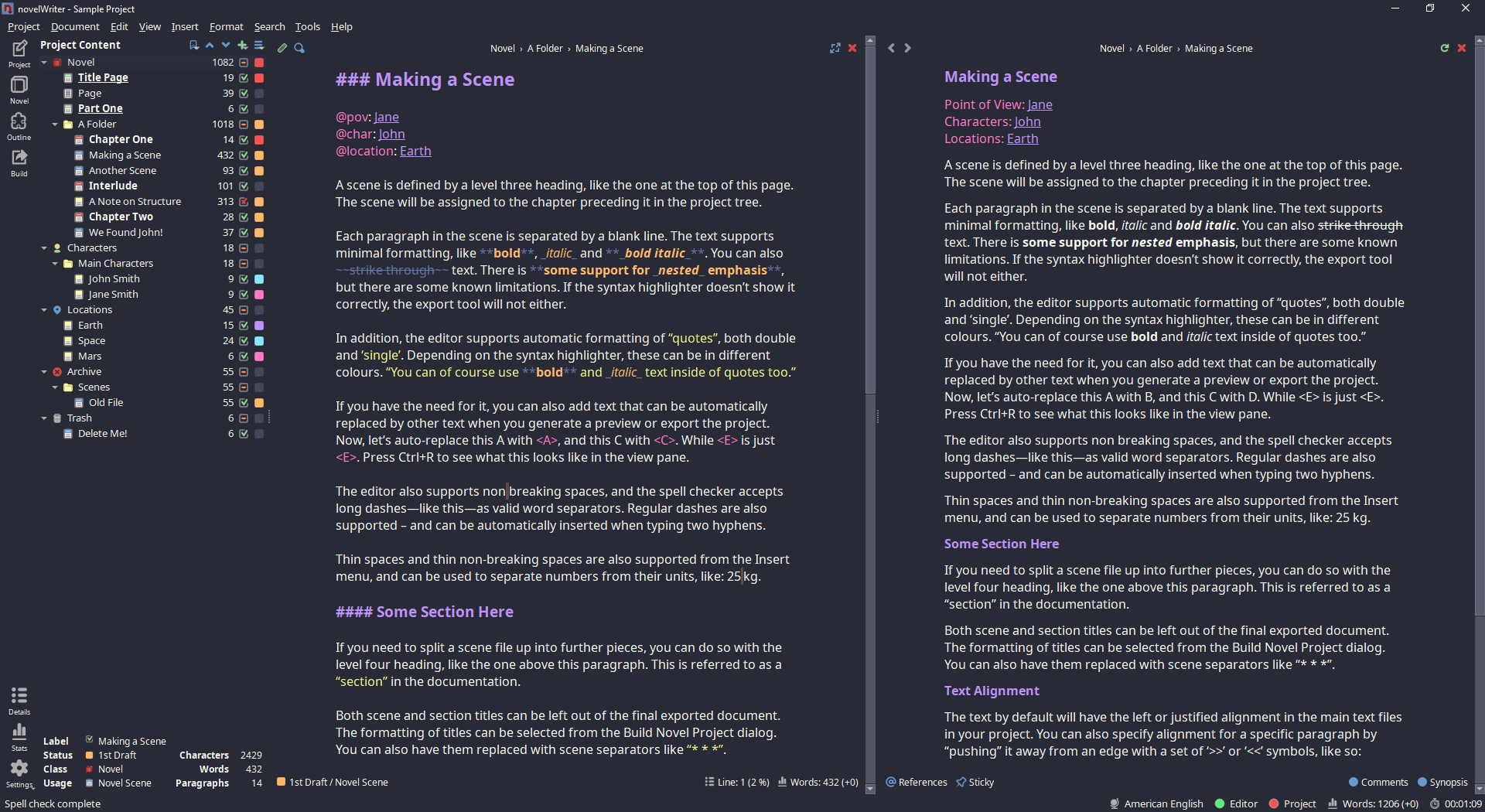§novelWriter
§Native Theme
As of novelWriter 2.5, a Dracula GUI and syntax theme comes bundled with the software.
- Go to Tools > Preferences
- In the Appearance section, select the Dracula Color theme for the GUI theme
- In the Document Style section, select the Dracula Document color theme for the syntax highlighting theme
The native version differs slightly from our original themes, which remain available for use as alternatives.
§Install using Git
If you are a git user, you can install the theme and keep up to date by cloning the repo:
git clone https://github.com/dracula/novel-writer.git
§Install manually
Download using the GitHub .zip download option and unzip them.
§Copy theme to novelWriter config directory
Copy syntax/dracula_alt.conf, themes/dracula_flat.conf, & themes/dracula_border.conf to the respective syntax and themes directories in the novelWriter config directory:
- GNU/Linux:
~/.local/share/novelwriter/<syntax_or_themes> - macOS:
~/Library/Application Support/novelwriter/<syntax_or_themes> - Windows:
C:\Users\<your_user_name>\AppData\Roaming\novelwriter\<syntax_or_themes>
§Activating themes
- Go to Tools > Preferences
- In the Appearance section, select the Dracula Flat or Dracula Border Color theme for the GUI theme
- In the Document Style section, select the Dracula Alt Document color theme for the syntax highlighting theme
§Changing label colors
There is no separate config file to copy and paste into a folder. One either needs to change the settings manually in each novelWriter project or edit each project's nwProject.nwx file.
§Within novelWriter
- Go to Project > Project Settings
- In the Status Tab, select a Label, select the color box at the bottom of the menu, input the hex value, and click Apply for each Label
- Minimal or Custom project:
- New:
#44475a - Notes:
#ff5555 - Draft:
#ffb86c - Finished:
#50fa7b
- New:
- Example project:
- New:
#44475a - Notes:
#ff5555 - Started:
#ff5555 - 1st Draft:
#ffb86c - 2nd Draft:
#ffb86c - 3rd Draft:
#ffb86c - Finished:
#50fa7b
- New:
- Minimal or Custom project:
- In the Importance Tab, same as in step 2
- None:
#44475a - Background:
#f1fa8c - Minor:
#8be9fd - Major:
#ff79c6 - Main:
#bd93f9
- None:
§Editing nwProject.nwx
-
Go to the location of an existing novelWriter project
-
Create a backup of
nwProject.nwxin case something breaks -
Open
nwProject.nwx -
For a new Fresh or Custom project, replace the
<status>and<importance>tags with:Important! The
keyvalues for new projects may change between versions and not updating them will break any of the Fresh/Custom project's existing Label assignments. Check before pasting!
<status>
<entry key="sf99c9b" count="23" red="68" green="71" blue="90" shape="SQUARE">New</entry>
<entry key="sc95fc9" count="0" red="255" green="85" blue="85" shape="SQUARE">Note</entry>
<entry key="s12c26e" count="0" red="255" green="184" blue="108" shape="SQUARE">Draft</entry>
<entry key="s7ee763" count="0" red="80" green="250" blue="123" shape="SQUARE">Finished</entry>
</status>
<importance>
<entry key="ie17778" count="4" red="68" green="71" blue="90" shape="SQUARE">New</entry>
<entry key="i3ce947" count="0" red="139" green="233" blue="253" shape="SQUARE">Minor</entry>
<entry key="ifed6e3" count="0" red="255" green="121" blue="198" shape="SQUARE">Major</entry>
<entry key="ic449c2" count="0" red="189" green="147" blue="249" shape="SQUARE">Main</entry>
</importance>
-
For a new Example project, same as in step 4 but using the codeblock below:
Important! The
keyvalues for new projects may change between versions and not updating them will break the Example project's existing Label assignments. Check before pasting!
<status>
<entry key="sf12341" count="8" red="68" green="71" blue="90" shape="SQUARE">New</entry>
<entry key="sf24ce6" count="2" red="255" green="85" blue="85" shape="SQUARE">Notes</entry>
<entry key="sc24b8f" count="3" red="255" green="85" blue="85" shape="BARS_1">Started</entry>
<entry key="s90e6c9" count="5" red="255" green="184" blue="108" shape="BARS_2">1st Draft</entry>
<entry key="sd51c5b" count="1" red="255" green="184" blue="108" shape="BARS_3">2nd Draft</entry>
<entry key="s8ae72a" count="1" red="255" green="184" blue="108" shape="BARS_4">3rd Draft</entry>
<entry key="s78ea90" count="1" red="80" green="250" blue="123" shape="STAR">Finished</entry>
</status>
<importance>
<entry key="ia857f0" count="5" red="68" green="71" blue="90" shape="SQUARE">None</entry>
<entry key="i4a1d39" count="1" red="241" green="250" blue="140" shape="BLOCK_1">Background</entry>
<entry key="icfb3a5" count="1" red="139" green="233" blue="253" shape="BLOCK_2">Minor</entry>
<entry key="i2d7a54" count="2" red="255" green="121" blue="198" shape="BLOCK_3">Major</entry>
<entry key="i56be10" count="1" red="189" green="147" blue="249" shape="BLOCK_4">Main</entry>
</importance>